ここ1週間ぐらい、旧サーバー(ロリポップ)の動作が重く感じていましたので、WordPress専用のWPXサーバーへのサーバー移行をしてます。ブログや固定ページの投稿ボタンが表示されない不具合があり何回も再インストールを繰り返しましたが無事にサーバーの移行ができましたので、FFFTPのソフトの利用の仕方からすべて初心者の私が、初心者にわかるようにわかりやすく紹介したいと思います。

WordPressのサーバー移行方法

WordPressのサーバー移行の作業は、こんな感じになります。旧サーバーから、サーバーデータとデータベースの2種類のデータをエクスポート(取り出し)して新サーバーにインポートします。
- サーバーデータとは、WordPressで利用している画像やテーマ、プラグインなどになります。サーバーデータの移行には、FFFTPというソフトを利用してサーバーからデータをエクスポート(取り出し)します。
- データベースとは、ブログや固定ページの記事やテーマを編集した情報やパスワードなどになります。
新サーバーにデータの移行が完了してWordPressの動作が確認できましたら、ネームサーバーの変更をして新サーバーのWordPressにアクセスできるようにします。
-
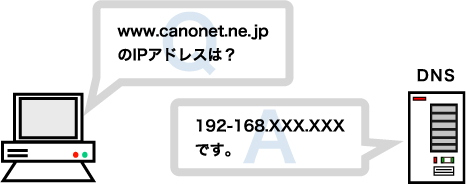
-
レンタルサーバーの移行後のネームサーバーの変更
ネームサーバーの変更 レンタルサーバーの移行が終わり、無事にWordPressが動作する事が確認できましたらドメイン名のネームサーバーを変更します。ネームサーバーを変更することで、新しいサーバーのドメ ...
WordPressのサーバーデータのエクスポート(取り出し)
まずは、旧サーバー(ロリポップ)からサーバーデータをFFFTPのソフトを利用して手元のパソコンにエクスポート(取り出し)をします。ブログの投稿数により変わってきますが、画像などの容量の大きなデータがありますので時間があるときにエクスポート(取り出し)してください。
エクスポート(取り出し)には、FFFTPが便利ですのでこちらからダウンロードしてみてください。
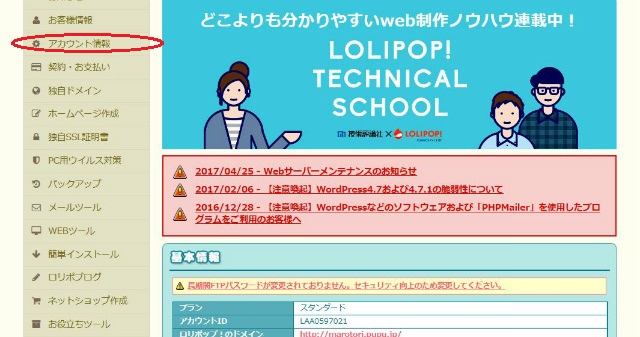
まずは、旧サーバー(ロリポップ)にログインしてコントロールパネルにアクセスをして、アカウント情報をクリックします。
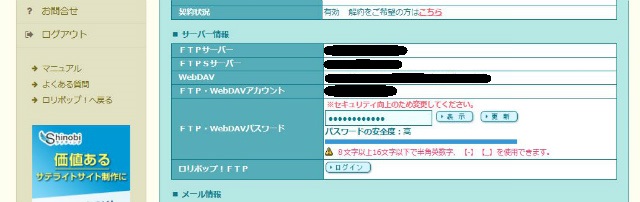
アカウント情報の項目の中にサーバー情報が、表示されます。ここに表示されているFTPサーバーとFTP・WebDAVアカウントとFTP・WebDAVパスワードをFFFTPのソフトに入力をしてサーバーからデータをエクスポート(取り出し)します。
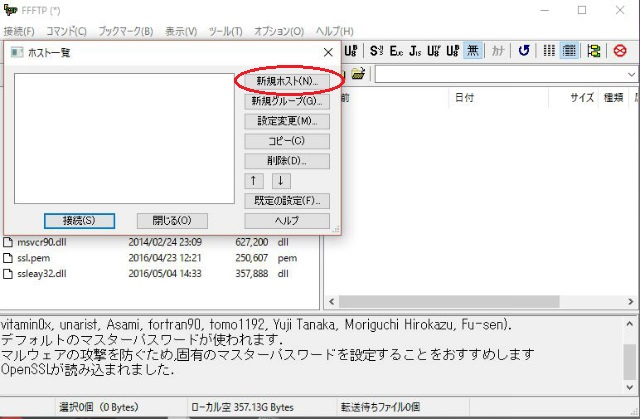
FFFTPを起動すると上記の様な画面が表示されます。新規ホストをクリックして、サーバーデータをエクスポート(取り出し)するサーバーの情報を入力します。
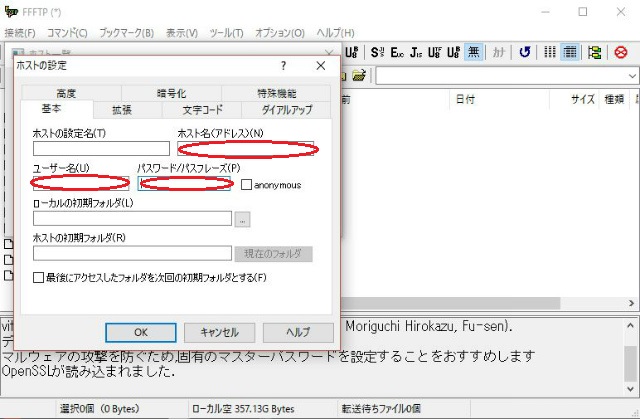
接続先のサーバーの情報をここで入力します。
- ホストの設定名 自分で分かりやすい名前を付けてください。
- ホスト名(アドレス)には、サーバー情報のFTPサーバーの項目を入力します。
- ユーザー名には、サーバー情報のFTP・WebDAVアカウントの項目を入力します。
- パスワードも、サーバー情報のFTP・WebDAVパスワードを入力します。
4つの項目を入力後、OKを押下した後に接続をクリックしてサーバーに接続します。
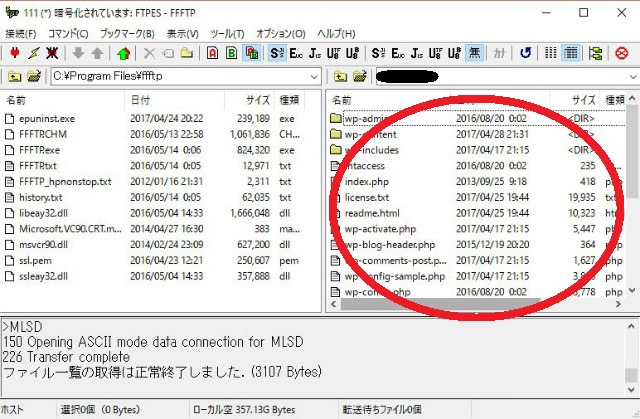
無事にサーバーに接続されると、右側にサーバー上のデータが表示されます。ここにあるデータを丸ごと手元のパソコンにダウンロードします。
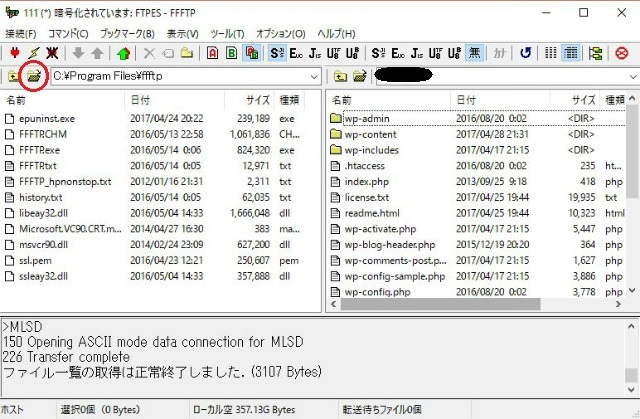
サーバーと接続が完了したら、手元のパソコンにダウンロードをする場所を作ります。デスクトップなどに新しいフォルダーを作成し、赤丸のボタンをクリックして作成したフォルダーを選択します。
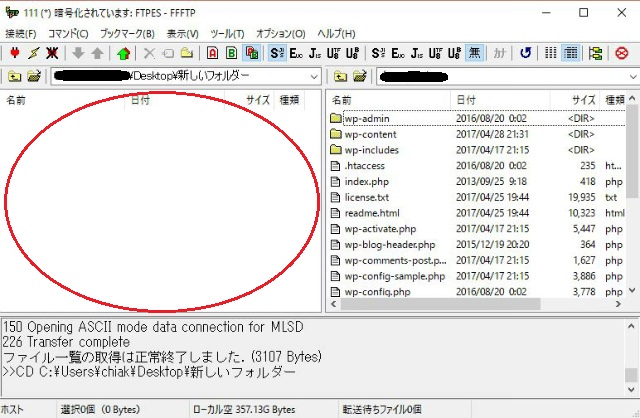
左側が手元のパソコンの情報になります。選択したフォルダーの中が空っぽの場合は、上記の用に何もない状態になります。この何もないフォルダーにサーバーのデータをダウンロードします。
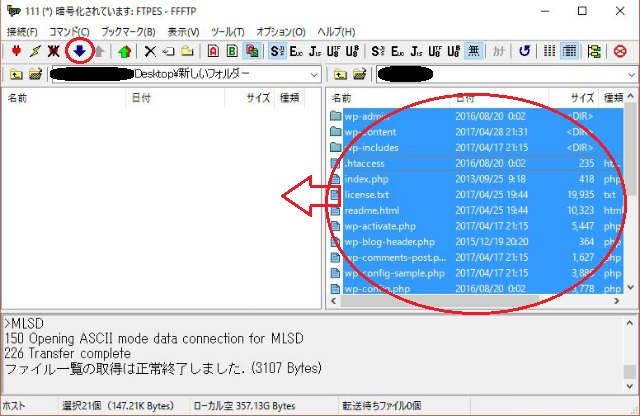
右側のサーバー上のデータをすべて選択して、コマンドタブの下にある下矢印をクリックすると手元のパソコンにダウンロードが始まります。

少し時間がかかりますが、左側にフォルダーにも同じファイルができれば、サーバーデータのエクスポート(取り出し)は終了となります。
WordPressのデータベースのエクスポート(取り出し)
データベースは、旧サーバーのコントロールパネルからログインをしてphpMyAdminに直接アクセスをして手元のパソコンにデータをダウンロードします。
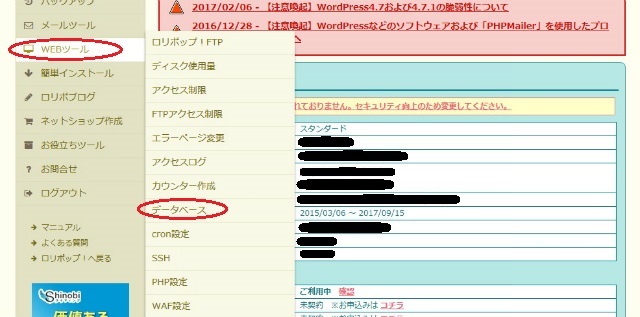
まずは、旧サーバー(ロリポップ)にログインしてコントロールパネルからWEBツールからデータベースを選択します。
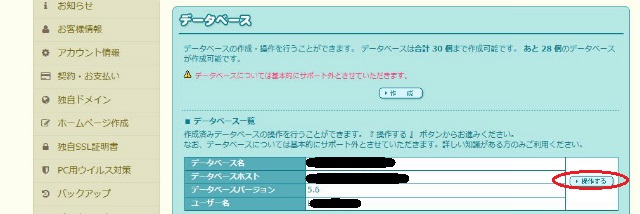
WordPressに利用しているデータベースが表示されますので、右側の操作するをクリックします。
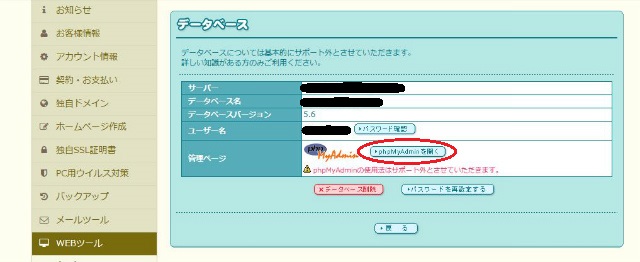
データベースの情報が表示されますので、サーバーの項目とユーザー名とパスワードのメモをします。phpMyAdminにログインをする為に必要な情報になります。ここでパスワードを変更する事も可能ですが、WordPressとデータベースはこのパスワードで繋がっていますのでパスワードを変更すると旧サーバーのWordPressが表示されなくなりますので注意してください。
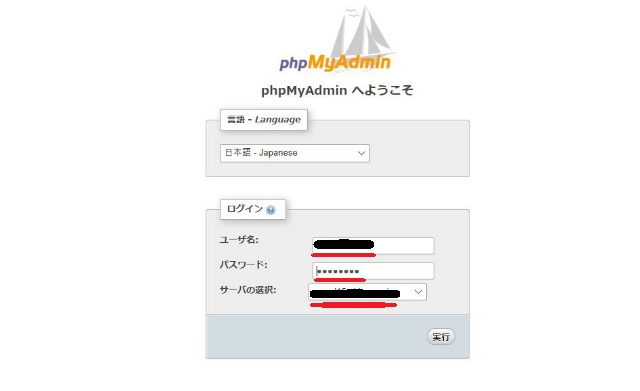
phpMyAdminのログイン画面になりますので、上記のデータベースの情報を入力してデータベースにアクセスをします。
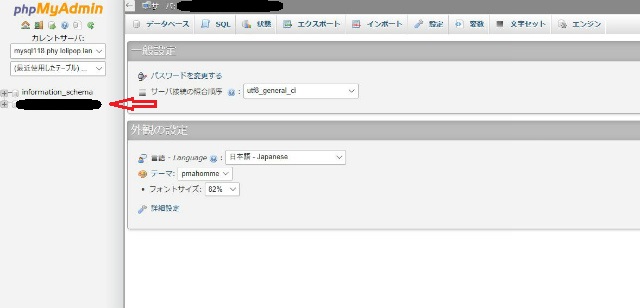
ログインをするとこのような画面が表示されます。赤い矢印の部分が、WordPressのデータベースになりますので選択します。
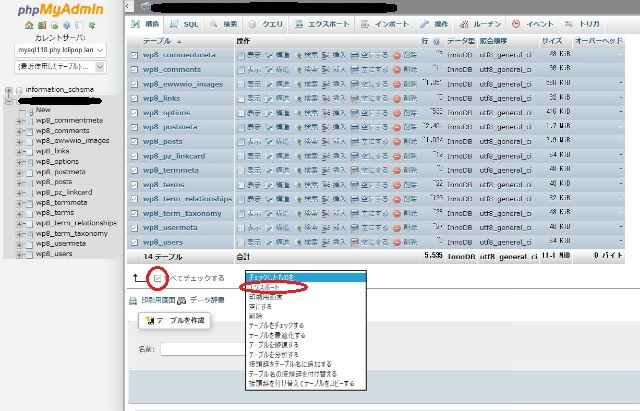
こちらがWordPressのデータベースになります。「すべてにチェックをする」をクリックして、エクスポート(取り出し)します。
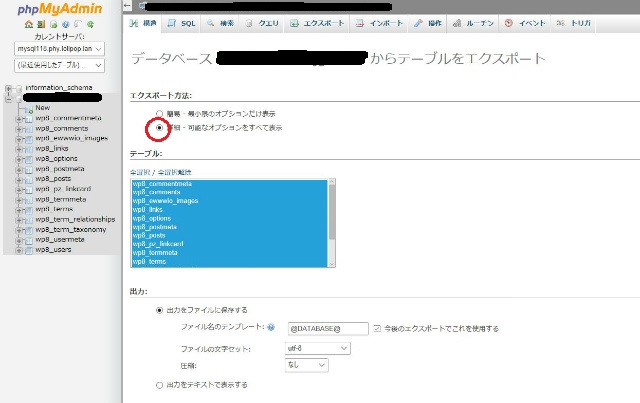
エクスポート方法は、詳細 - 可能なオプションをすべて表示をクリックして下へ進みます。
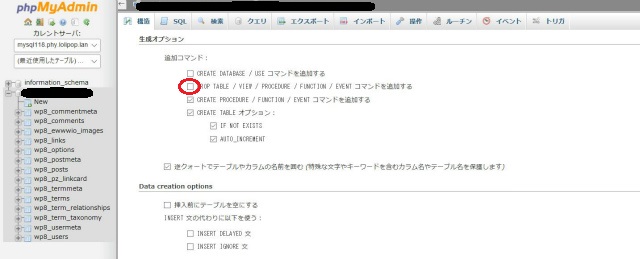
「DROP TABLE / VIEW / PROCEDURE / FUNCTION / EVENT コマンドを追加する」の項目にチェックを入れて下へ進みます。
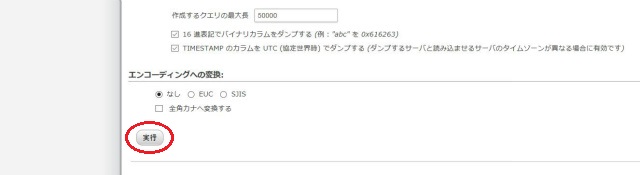
一番下の部分にある実行のボタンをクリックするとデータのダウンロードが始まりますので、デスクトップなど自分のわかりやすい場所に保存してください。

<ご注意>テーブルのプレフィックスについて
wpXにおいて、テーブルのプレフィックス(接頭辞)はWordPress標準の「wp_」です。
「wp_」以外をお使いの場合は、予めSQL文に含まれるテーブル名のプレフィックスを「wp_」に変換してインポートしてください。
wpXサーバーのホームページに上記の様に記載がありますが、「wp8_」(私の場合)でもそのままでインポートできました。これが原因かわかりませんが「wp8_」を「wp_」に変換してデータベースの移行をした時は、なぜか固定ページやブログの投稿ができない不具合が発生していましたので変更しない方がいいです。すべてのデータを移行する方法で行っていますので、「wp8_」(私の場合)も一緒に継承されたのかもしれませんね。
-

-
WordPressのサーバー移行方法② 新サーバーにWordPressをインストール
旧サーバーから、サーバーデータとデータベースのダウンロードが完了したら次は新しいサーバーにWordPressをインストールの準備に入ります。 新サーバーにWordpressをインストール方法 新サーバ ...