MacBook 12インチにWindows10

年末に購入したMacBook 12インチですが、bootcampでWindows10を利用できるようにしてみる。
-

-
apple製品を最安で購入?LABI名古屋でMacbook 12インチを5,000円引き&ポイント16%で購入してきた。
LABI名古屋でMacbook 12インチを購入 本日は、不動産協会の講習会があったので名古屋駅まで行ってきたついでにMacbook 12インチを購入しようと思います。 そんなにハードな使い方をしない ...
Windows10のbootcampの手順
- Windows10をダウンロードする
- MacBook 12インチでbootcampを起動してWindows10をインストール
Windows10をダウンロード
bootcampでWindows10を利用する為には、まずWindows10のOSのISOファイルが必要となりますので Microsoftのサイトからダウンロードします。
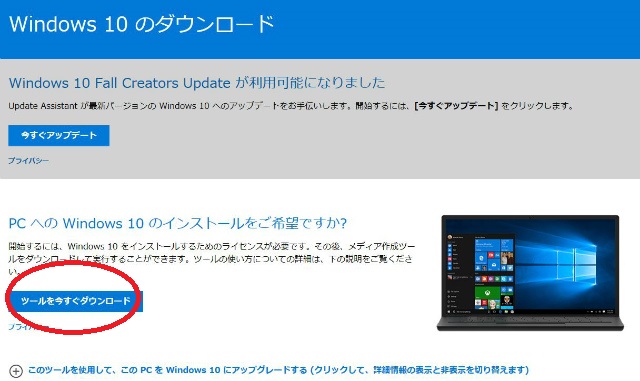
Windows10をダウンロードする為には、ツールを今すぐダウンロードクリックします。
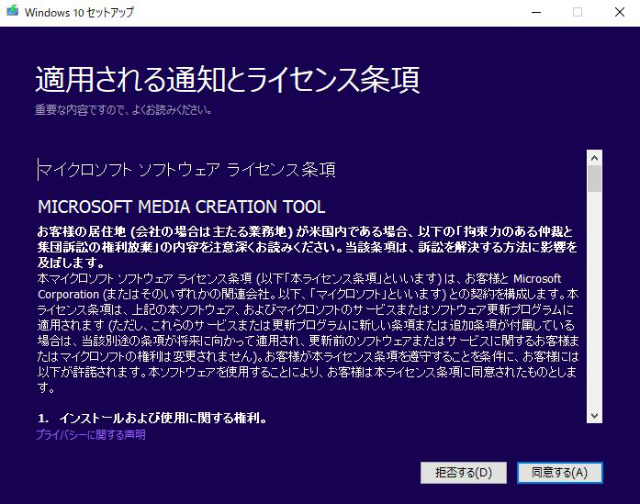
上記の表示が出ますので、同意して次に進みます。
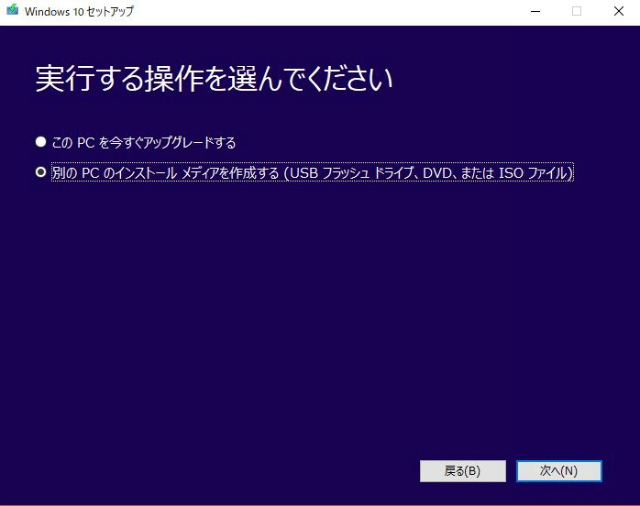
MacBook 12インチのインストール用のWindows10の為、別のPCのインストールメディアを作成するを選択します。
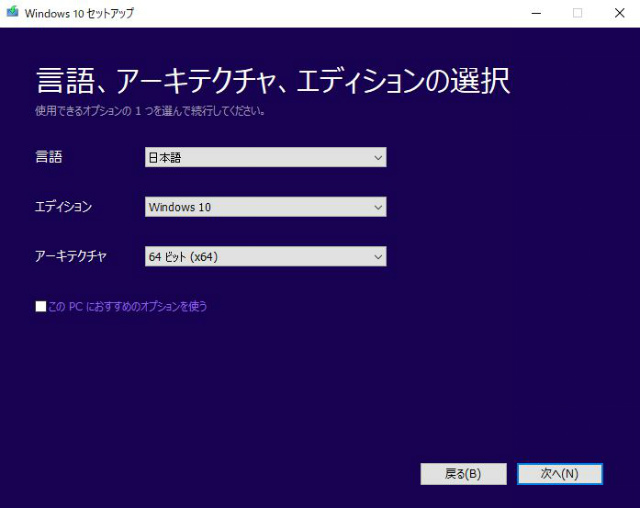
MacBook 12インチには、64ビットのWindows10しかインストールできない為、64ビットを選択します。
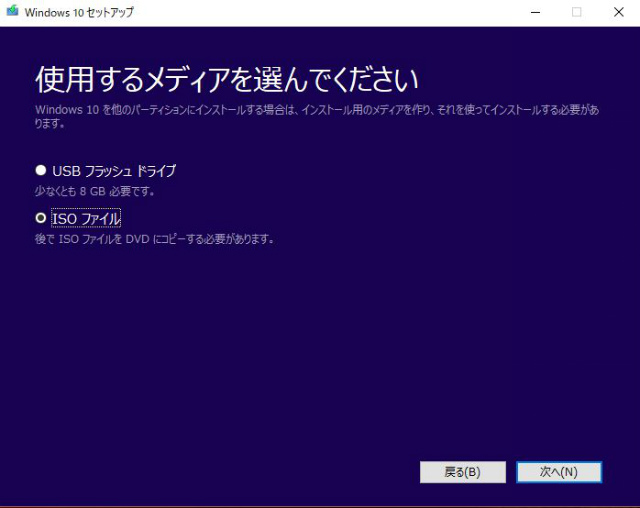
bootcampには、ISOファイルが必要になりますのでISOファイルを選択して、ダウンロード先のUSBメモリーを設定します。
MacBook 12インチには、DVDドライブはありませんのでISOファイルをUSBメモリーにダウンロードして、USBメモリーからインストールするようになります。
-
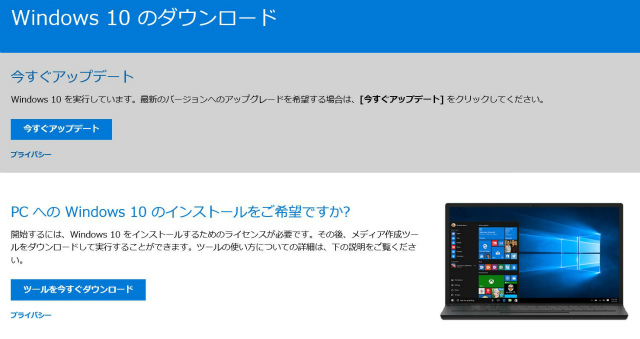
-
Windows10のダウンロードの仕方
自作PCにWindows10をインストール 自作PCでWindows10を利用する為の方法を書いていきたいと思います。 まず自作PCにWindows10の方法ですが、MicrosoftからWindow ...
以前自作PCを作ったときは、上記のUSBフラッシュドライブを選択してダウンロードしましたが、bootcampでは下部のISOファイルを選択します。
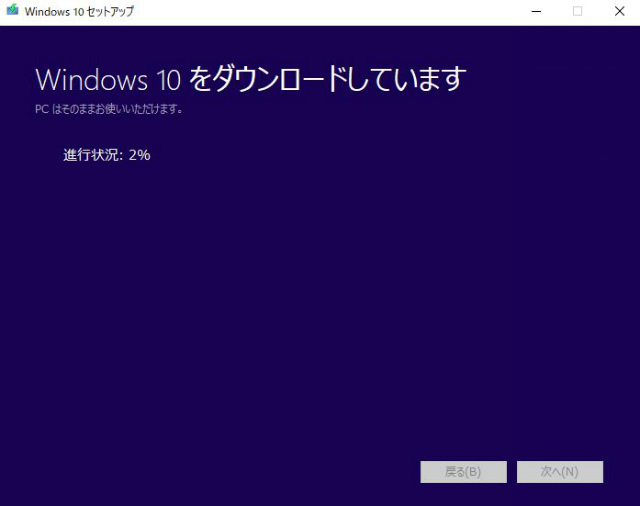
ダウンロードが開始されます。
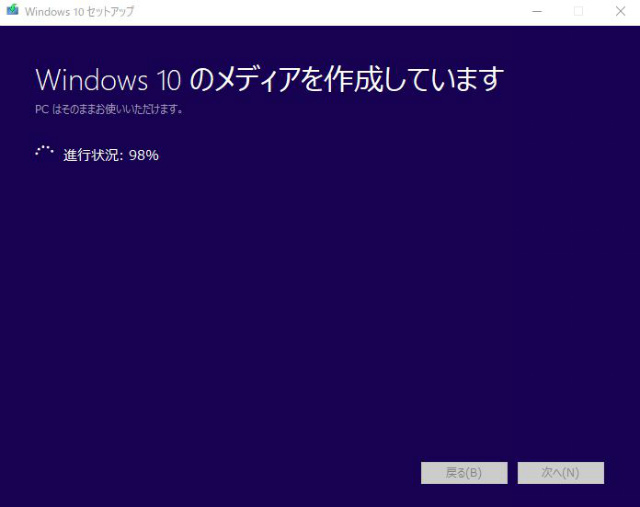
ダウンロードが終わったら、USBメモリーにコピーされます。
![]()
終了すると、USBメモリーの中にWindowsというISOファイルが作成されています。
MacBook 12インチでbootcampを起動してWindows10をインストール

MacBook 12インチにはUSBのTYPE Cが一つあるだけですので、Multiport アダプタを利用してUSBメモリーを接続します。

このUSBメモリーの中に、Windows10のISOファイルが入っています。
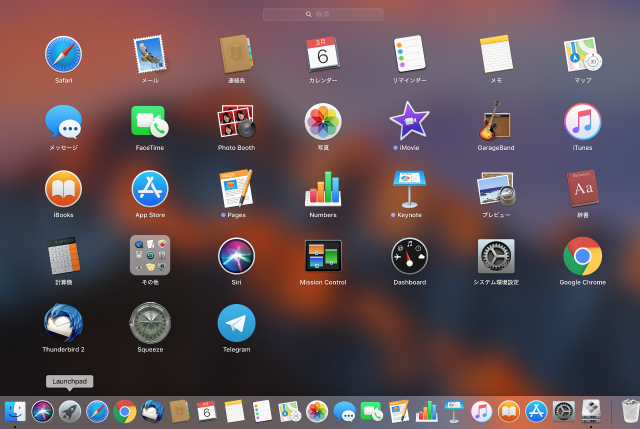
MacBook 12インチのlaunchpadを起動させるといろいろなアプリが表示されます。ここにbootcampは表示されていません。
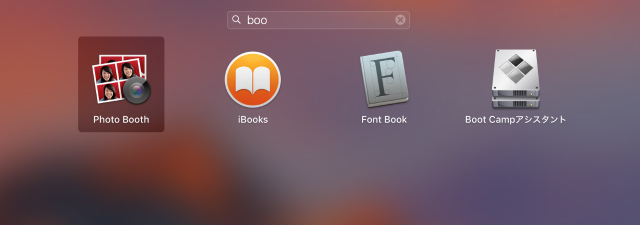
上記の検索窓でBootと検索をするとbootcampアシスタントが現れます。bootcampアシスタントをクリックして次に進みます。
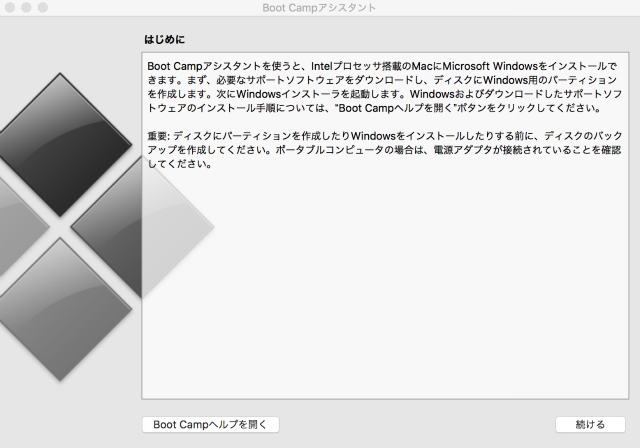
とりあえず内容を確認して続けます。
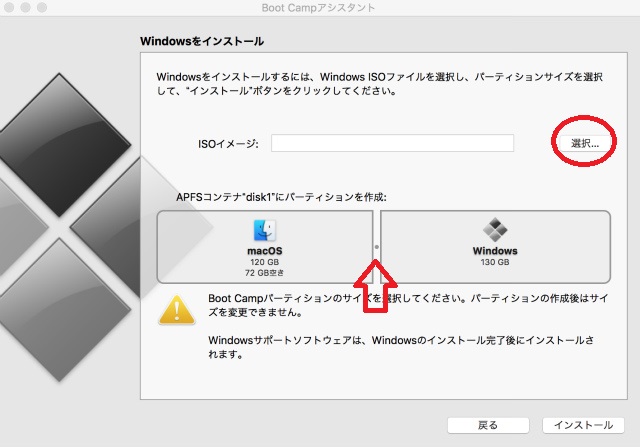
Windows10に利用する容量を決めて、ISOイメージの横の選択をクリックします。
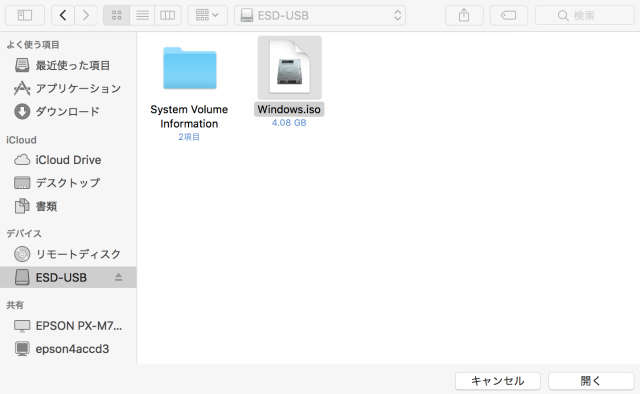
USBメモリーの中にあるWindows.ISOを開きます。
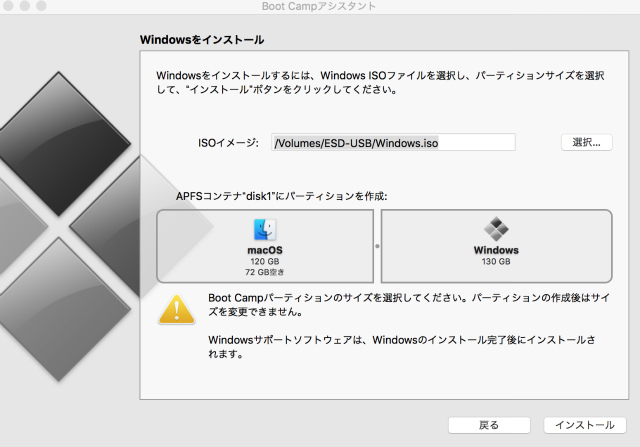
インストールするISOファイルを選択したら、インストールをクリックします。
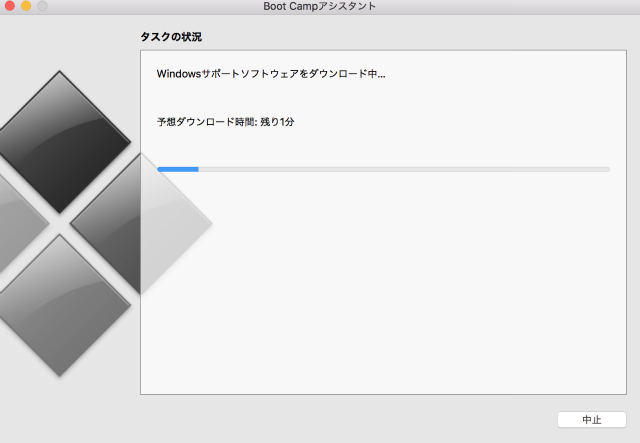
あとは、表示されている通りにクリックしていくと無事にMacBook 12インチにWindows10のインストールが始まります。
多分ドライバーが対応していないのが原因だとは思いますが、Windows10インストール時にWi-Fiの設定をするところでは、Wi-Fiの電波を掴むことができませんので接続なしで次に進めてください。
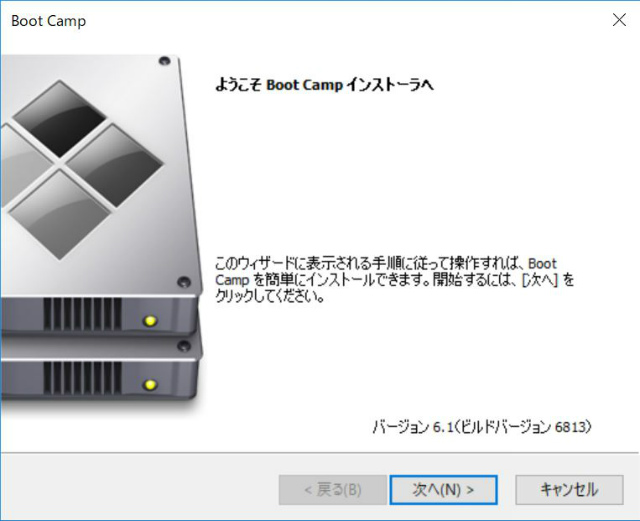
Windows10が起動すると上記の様なbootcampの画面が表示されます。
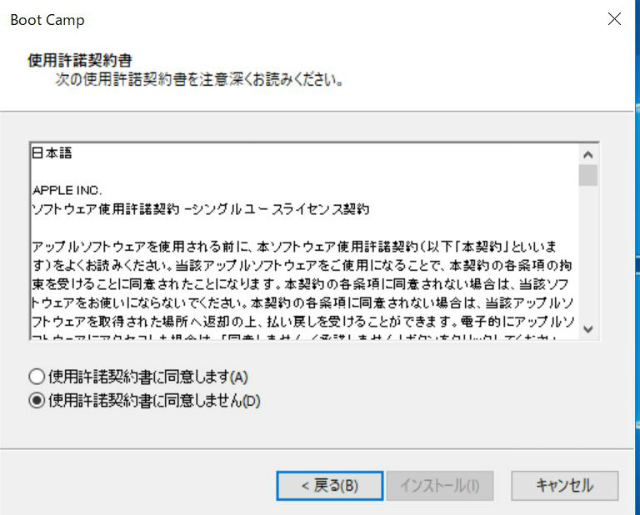
bootcampをインストールします。
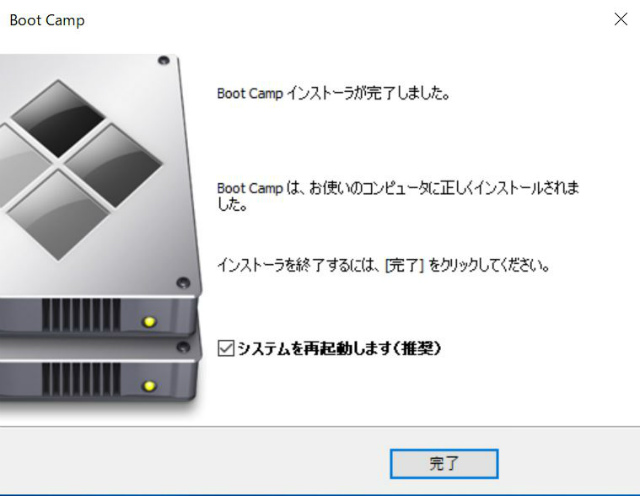
インストールが完了し再起動をします。
このbootcampのインストールが完了すると、MacBook 12インチ上で動作しているWindows10でもWi-Fiがつながるようになりました。
