新サーバーにWordPressのデータの移行は完了しましたが、まだ現状ではドメインは旧サーバー上のデータにアクセスをされているような状態になります。

新サーバーで表示の確認とネームサーバーの変更
新サーバーにすべてのデータの移行が終わりましたら、新サーバー上でのWordPressの表示を確認してネームサーバーの変更をします。ネームサーバーの変更をすることにより新サーバーのWordPressへのアクセスが発生するようになります。
WordPressのサーバー移行後の表示確認方法
まずは、手元のパソコンの「hosts」ファイルの設定を変更して、変更したパソコンのみを新サーバーのWordPressにアクセスをできるようにして、新サーバー上のWordPressの状態を確認します。
| Windows 10 / 8 / 7 / Vista / XP | C:WINDOWSsystem32driversetchosts |
|---|---|
| Mac OS X | /etc/hosts/ |
Cドライブ中のWindowsというフォルダーの中のsystem32というフォルダーの中のdriversというフォルダーの中のetcというフォルダーの中のhostsというファイルがありますので、テキストエディタ(Tera Pad等)でファイルを開いてください。
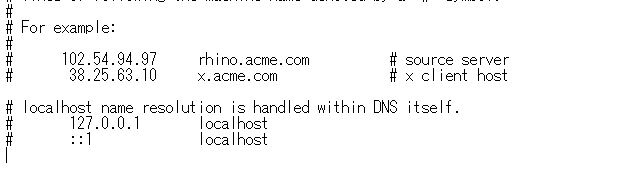
このようなファイルが表示されますので、一番下の行に「サーバーIPアドレス + (半角スペース) + ご利用ドメイン名」と入力をして、上書き保存してください。
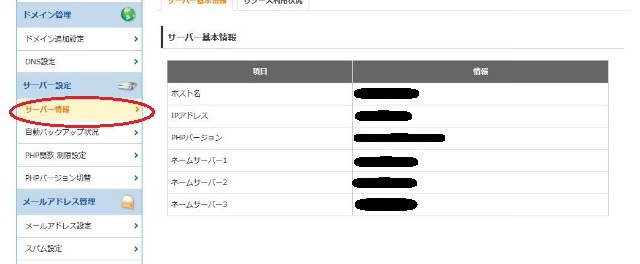
WPXサーバーは、ログイン後コントロールパネルからサーバー情報をクリックするとIPアドレスの確認ができます。

コントロールパネルに表示されたIPアドレスとドメインをこんな感じで「hosts」ファイルに入力をして上書き保存します。これで同じURLにアクセスをしても、「hosts」ファイルを変更したパソコンだけは新サーバー上のWordPressが表示されますので新サーバー上の表示や動作確認をしてください。

ドメインのネームサーバーの変更
新サーバー上でWordPressの表示や動作の確認ができましたら、次はネームサーバの移行をして旧サーバーから新サーバーにアクセスが移るようにします。
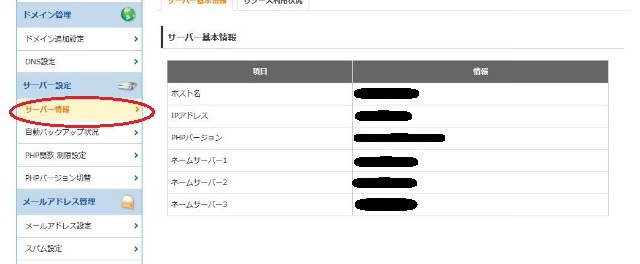
WPXサーバーは、サーバー情報からネームサーバーを確認できますのでネームサーバーの情報を確認できます。
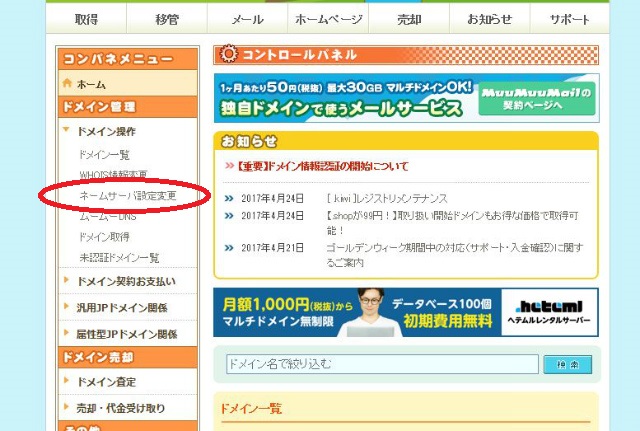
私は、ムームドメインでドメインを取得しましたので、ムームドメインにログインをしてネームサーバ設定変更をクリックします。
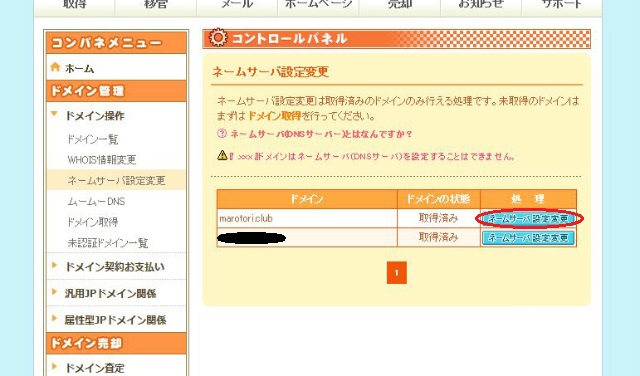
ネームサーバーの設定を変更するドメインの「ネームサーバー設定変更」をクリックします。
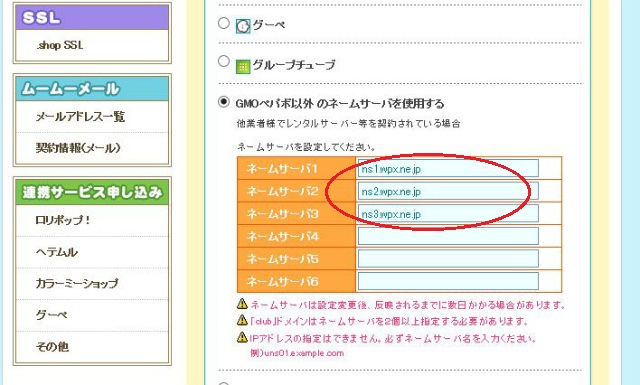
WPXサーバーは、GMOグループのサービスではないのでGMOペポパ以外のネームサーバーを使用するを選択して、WPXのネームサーバー情報を貼り付けて保存します。これで2から3日ぐらいすると新サーバーにドメインは変更されます。
