2021年最初の買い物

2LDKで60㎡ぐらいの部屋に住んでいますが、最近WiFiの接続が悪くなっていました。
アプリによってはサーバーが見つかりませんと表示され利用できなかったり、5mぐらいしか離れていないトイレでスマホを操作していると4Gに接続が変わったりする状態です。
アプリが悪いのか、スマホが悪いのか、無線LANの寿命なのかわかりませんが、とりあえず5年ほど利用した無線LANを交換することにしました。
今回購入したのが、こちらのTP-LINKの無線LANです。
とりあえず、アンテナがいっぱいあって見た目が面白そうなWiFi5(11ac)に対応したものです。
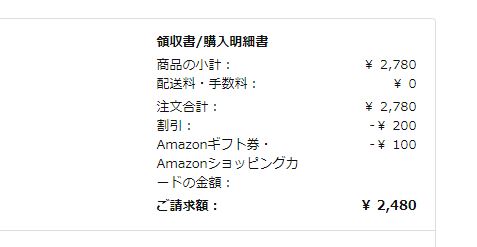
200円引きのクーポンと100円のギフトカードがあったので、2,480円で購入することができました。
TP-Link Archer C6の開封と設置
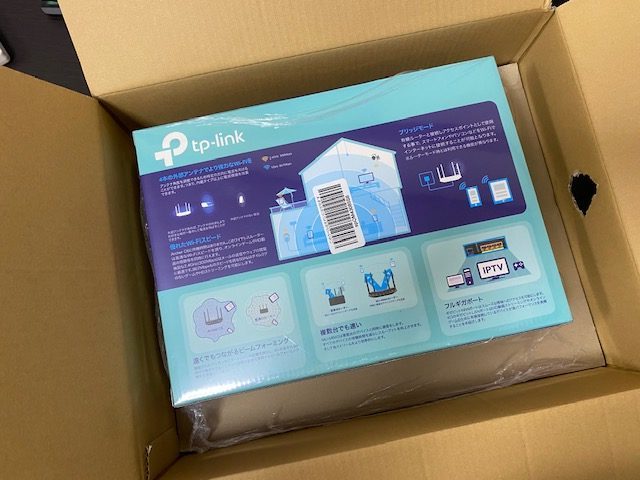
今年最初のAmazonの箱を開けました。

カニようにアンテナが4本ある無線LANです。

中はこんな感じ。

無線LANの本体。

付属品は、ACアダプタとLANケーブル。
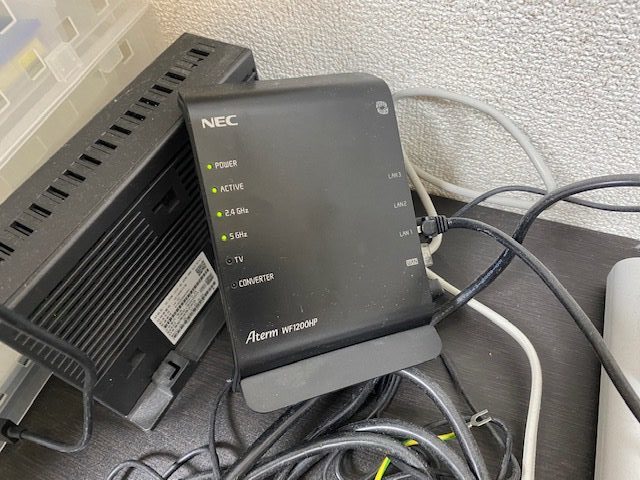
今まで使っていたNECの無線LANと交換します。
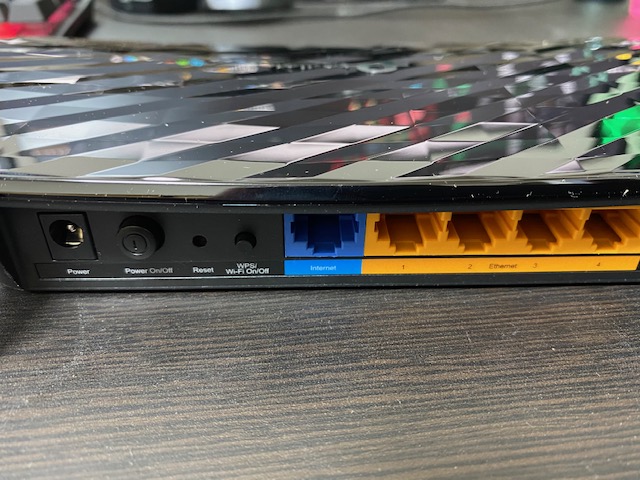
青のコネクタにインターネット回線のLANケーブルを差し込み、オレンジの1番に自作PCからの有線LANを接続して配線は完了です。

以前のNECの無線LANでしたらLANケーブルを接続するだけでインターネットに接続されましたが、TP-Link Archer C6にはインターネット利用のユーザ名とパスワードの入力が必要でした。
TP-Link Archer C6の設定
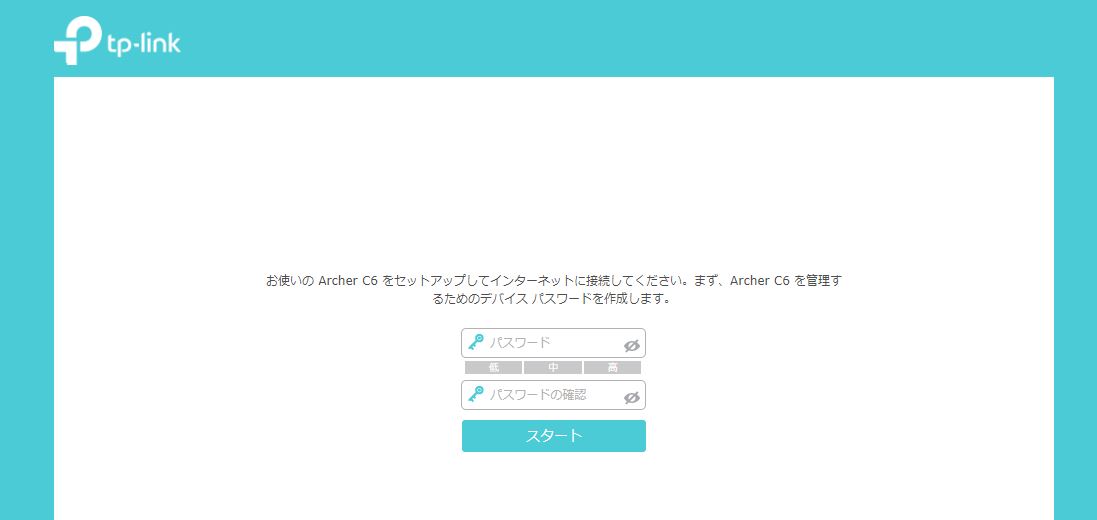
無線LANルーターに接続してプラウザを立ち上げるとTP-Link Archer C6の管理画面に接続されます。
まずは、無線LANルーターのパスワードを設定します。
こちらは、WiFiのパスワードではなく管理画面を開く為のパスワードです。
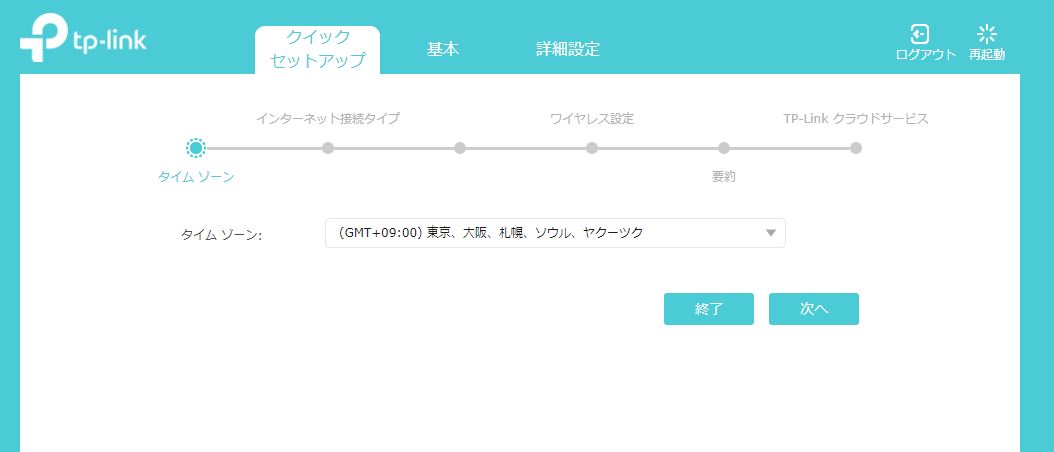
パスワードを入力すると、クイックセットアップの画面になりますので、タイムゾーンを選択して次へ行きます。
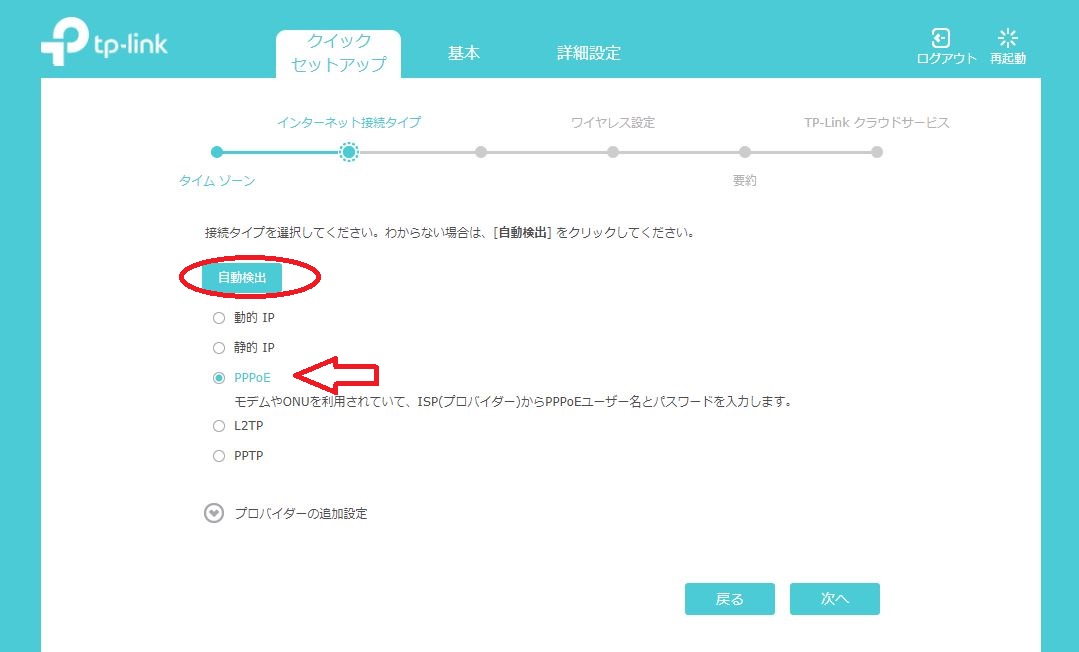
ネット回線の接続タイプを自動検出で選びます。
5つの項目の違いは分かりませんが、今使っているソフトバンク光はPPPoEになるようです。
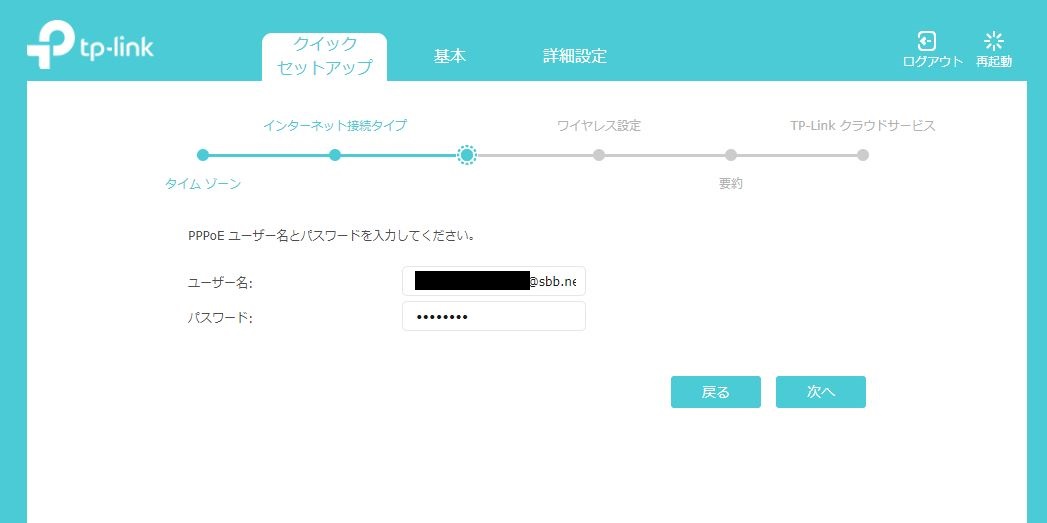
ユーザー名とパスワードを入力して次へ進みます。
-
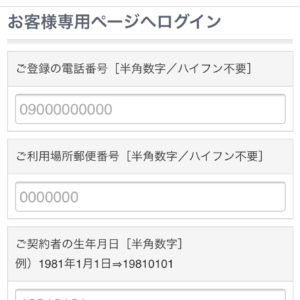
-
ソフトバンク光のPPPoE接続のユーザー名とパスワードの確認方法
WiFiルーターの交換 最近、無線LANの接続がおかしい気がするので、5年ほど利用したNECの無線LANをAmazonで2,480円で購入することができるTP-Link製のArcher C6にする事に ...

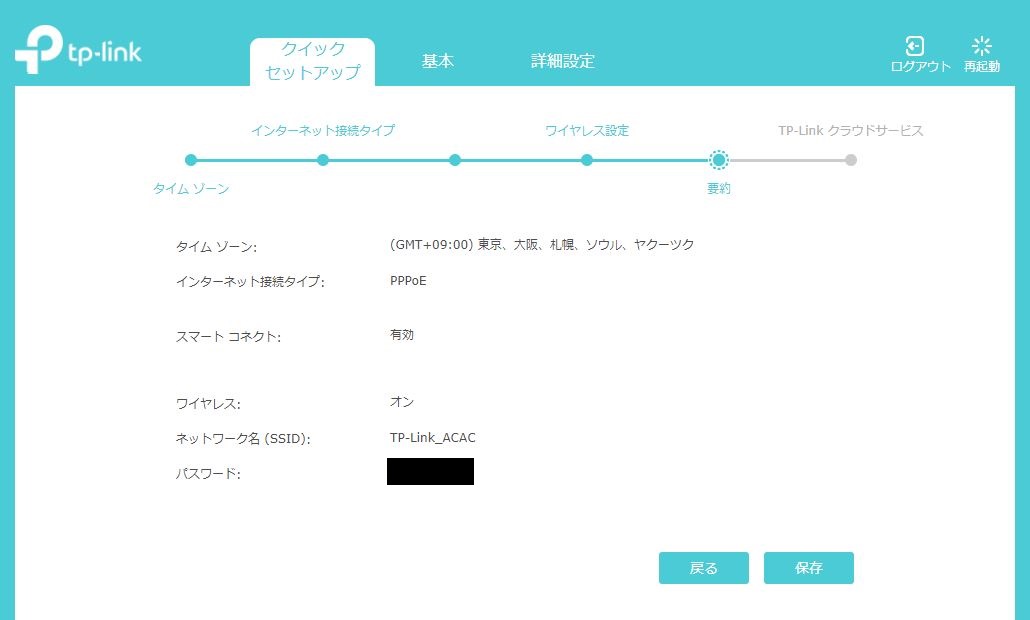
設定の内容が表示されますので保存をクリックします。
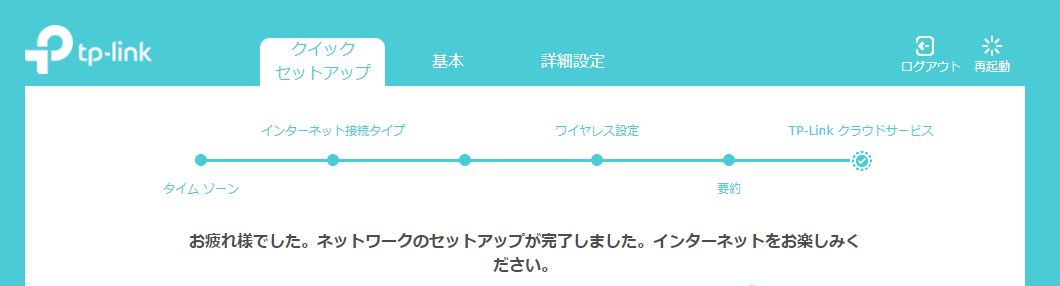
無事にインターネットに接続が完了しました。
