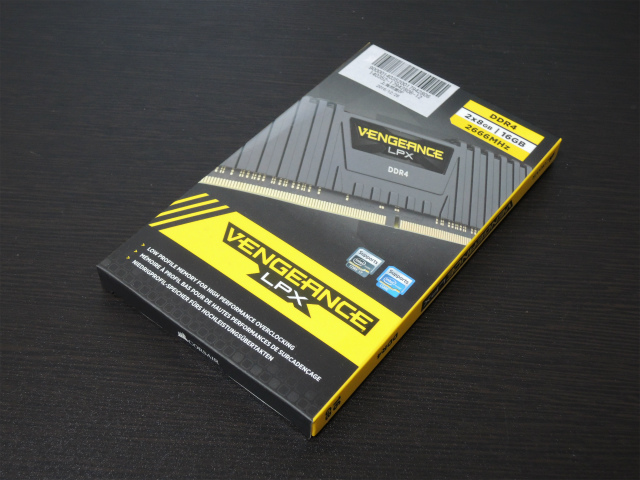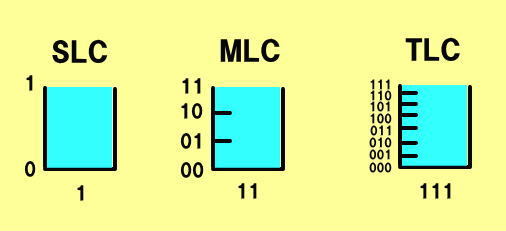CPUとCPUクーラーを取り付けたマザーボード

前回CPUとCPUクーラーを取り付けたマザーボードにメモリーとストレージを設置していきます。
-

-
自作PCの組み立て CPUクーラーを取り付ける
用意したCPUを装着したマザーボードとCPUクーラー 前回、マザーボード(MSI Z270 GAMING PRO CARBON)にCPU(Intel CPU Core i7-7700K)を取り付けまし ...
用意したメインメモリー
今回の自作PCの為に用意したメインメモリーは、16GBになります。8GBのメモリーが2枚入っています。
とりあえず、利用しているマザーボードがZ270ですので対応しているDDR4のメモリーを選択します。
こちらもAmazonで、ベストセラーのメモリーになります。メモリーの違いは、あまり分かりませんがとりあえず一番売れているものにしました。
用意したストレージ(Samsung SSD 512GB 960 PRO M.2)
M.2のPCIe3.0×4 NVMe1.2接続のSSDになります。私が購入したときは、とても品薄になっており3か月近く入荷するのに待ちました。現在では、在庫も多くなってきておりAmazonで、普通に購入することができます。
500円玉と比べるとこんな感じになります。Type2280になりますので、縦が2.2cmで横が8cmのサイズになりますので、とにかく小さい!こんな小さなものが4万円以上するとは・・・。

960PROと960EVOの違い
Samsung SSD 960PROは、MLCとなり、Samsung SSD 960EVOは、TLCになります。
MLCとTLCのデータの記憶方法の違いについては、こちらのブログで確認してみてください。現在、お得に売られているSSDのほとんどが、TLCという方式を利用しており一つのメモリセル(記憶素子)の中に電気が溜まった量で8段階あります。MLCは4段階です。1つのメモリセルにたくさんのデータを入れることができれば、1GBのデータを保存するメモリセルの集まりの大きさを小さくできます。
しかし、この電気を保存するメモリセル(記憶素子)の蓋の様なものには寿命があります。何度も電気の出し入れをすると蓋が劣化して電気をためることができなくなるようです。TLCの方が、データの容量が多いので溜める電気の出し入れも多くなりますのでMLCに比べて劣化が早くなります。この為、MLCのSSDに比べてTLCのSSDは、ストレージの耐久性が低くなっていますね。

マザーボードにメモリーとストレージを取り付ける
上記2つのメモリーとストレージをマザーボードに取り付けていきます。まずは、メインメモリーをマザーボードに刺していきます。

メモリーを指す場所は、CPUクーラーを取り付けた横のスロットになります。

マザーボードの説明書を見ると、左から2番目を優先に取り付けると書いてあります。4枚利用するときはすべてのスロットに差し込めば大丈夫ですが、今回は8GB×2枚ですので左から2番目のスロットと4番目のスロットにメモリーを差し込みます。一枚飛ばして差し込むことによりデュアルチャンネルになります。

メモリーの差し込みは、こんな感じになります。左から2番目と4番目に差し込み完成です。

次にストレージ(Samsung SSD 512GB 960 PRO M.2)を取り付けます。今回利用したマザーボード(MSI Z270 GAMING PRO CARBON)には、M.2 Shieldというヒートシンクが付いていますのでまずは、固定されているねじを回してヒートシンクを外します。
ストレージ(Samsung SSD 512GB 960 PRO M.2)を固定するネジ受けが真ん中についています。
Type2280のものが取り付けれるようにコネクターから一番遠い場所にネジ受けを移動します。
斜めにストレージ(Samsung SSD 512GB 960 PRO M.2)を差し込みます。
それで先程移動したネジ受けとネジでストレージ(Samsung SSD 512GB 960 PRO M.2)を固定します。
以上でマザーボードにメモリーとストレージの取り付けは完成です。これが、自作PCの最小構成になりますのでWindowsなどをインストールして起動することができます。
-

-
自作PCの組み立て PCケースに電源とマザーボードを取り付ける
PCケースとPC電源 マザーボードにCPUとCPUクーラーとメモリーとストレージの取り付けが完了しましたら、次はPCケースに電源を取り付けていきます。 用意したPCケース Sharkoon ゲーミング ...